In diesem Artikel:
- GPX-Datei mit Android-Smartphones öffnen
- GPX-Datei mit dem iPhone öffnen
- So geht’s mit Outdooractive
- So geht’s mit Komoot
- So geht’s mit Bergfex
- Bonus-Tipp: GPX-Dateien ohne Umweg in die App importieren
- So öffnest du GPS-Dateien mit Garmin-Geräten
- GPS-Tracks mit manuellen Wegpunkten importieren
- GPX-Dateien mit Google Maps und Google Earth verwenden
GPX-Dateien sind heute aus dem Outdoor-Alltag nicht mehr wegzudenken. Die nützlichen Dateien enthalten Geodaten, mit denen sich Routen und Wegpunkte optisch darstellen lassen. Du kannst dir z.B. eine GPX-Datei herunterladen und einer Wanderung oder Radtour von anderen Leuten bequem folgen, auch wenn du die Gegend gar nicht kennst.
Diese Routen nennen sich „GPS-Tracks“. Du kannst sie an vielen Orten im Internet herunterladen. Auch auf meiner Seite biete ich solche Tracks zum Download an. Um damit zu navigieren benötigst du entweder ein spezielles GPS-Gerät oder eine Outdoor-Smartphone App wie Outdooractive, Komoot oder Bergfex.
Im Folgenden zeige ich die verschiedenen Möglichkeiten, wie du eine GPX-Datei öffnen und verwenden kannst. Je nachdem, was du benutzt, gibt es möglicherweise Einschränkungen. Auch darauf werde ich in dem Artikel eingehen.
Was ist eigentlich eine GPX-Datei?
Vorher noch ganz kurz zur Erklärung: GPX steht für GPS Exchange Format. Damit werden geografische GPS-Daten (Global Positioning System) in das für Maschinen lesbare XML-Format umgewandelt.
Stell es dir so vor: Jemand macht eine Wanderung und zeichnet dabei in regelmäßigen Abständen den genauen Punkt auf, an dem er sich gerade befindet. Am Ende hat er eine Spur aus Wegpunkten. So wie die Brotkrumen, die Hänsel und Gretel ausstreuten, damit sie sich nicht im tiefen Wald verlaufen.
Die GPX-Datei enthält nun alle Wegpunkte dieser Wanderung mit ihren exakten geografischen Koordinaten. Und du kannst diesen Punkten folgen – zumindest wenn sie nicht wie die Brotkrümel bei Hänsel und Gretel von den Vögeln gefressen werden.
Natürlich haben wir es in Wirklichkeit nicht mit Brotkrumen zu tun, sondern mit Daten. Der Computer oder dein Smartphone muss diese Daten erstmal verstehen. Und das übernimmt die GPX-Datei. Im Prinzip ist es erstmal nur eine Textdatei mit Koordinaten. Du kannst sie mit jedem beliebigen Texteditor an deinem Computer öffnen.
Das sieht dann so aus:
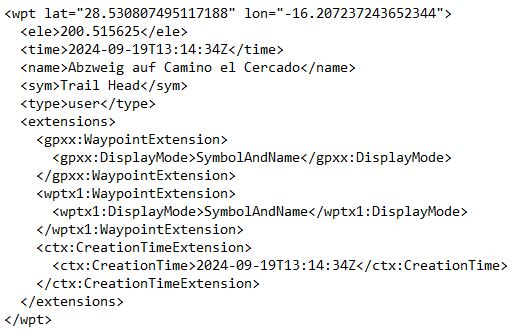
Äh…ja. Damit können wir natürlich nicht viel anfangen. Müssen wir aber auch nicht, denn wir wollen die Datei ja mit einem GPS-Gerät oder einer Outdoor-App verwenden. Wie das geht, schauen wir uns jetzt an. Zunächst anhand einiger beliebter Smartphone-Apps, dann die Vorgehensweise mit GPS-Geräten und zum Schluss noch einige Sonderfälle.
GPX-Datei mit Android-Smartphones öffnen
Um eine GPX-Datei am Android-Smartphone zu öffnen, benötigst du zunächst eine passende Outdoor-App. Viele dieser Apps sind zumindest in der Basis-Version kostenlos. Hierzulande beliebt sind etwa:
Ich selbst benutze gerne Outdooractive, gelegentlich auch die App Alpenvereinaktiv, die auf Outdooractive basiert. Es gibt natürlich viele weitere Apps. Das Vorgehen ist am Smartphone im Prinzip aber bei allen Apps ähnlich.
GPX-Datei mit dem iPhone öffnen
Auf dem iPhone benötigst du ebenfalls eine App, die das GPX-Format auslesen kann. Auch hier sind die beliebtesten Apps in Deutschland:
Beachte, dass einige Navigations-Apps für Android derzeit nicht oder nur eingeschränkt mit iOS kompatibel sind. Die großen Anbieter decken aber beides ab.
GPX-Datei mit Outdooractive öffnen
Outdooractive vereint ein Tourenportal mit Planungs – und Navigationsfunktionen. Du kannst die GPX-Dateien mit Outdooractive direkt in der App oder im Web-Portal von Outdooractive öffnen. So funktioniert’s:
Outdooractive mit Android-Smartphone oder iPhone
- Tippe im Startbildschirm unten rechts auf „Planen“ um in den Tourenplaner zu gelangen.
- Tippe dann oben rechts auf die drei Punkte und wähle die Option „GPX importieren“ aus.
- Suche dir vom Smartphone die Datei aus und tippe darauf.
- Die GPX-Datei wird nun in die Outdooractive-App importiert.
Bild-Anleitung (zum Vergrößern anklicken):
Outdooractive am PC oder Laptop
1. Klicke im Startbildschirm in der Leiste oben auf „Tourenplaner“.
2. Wähle im nächsten Bildschirm unten links dann die Option „GPX importieren“.
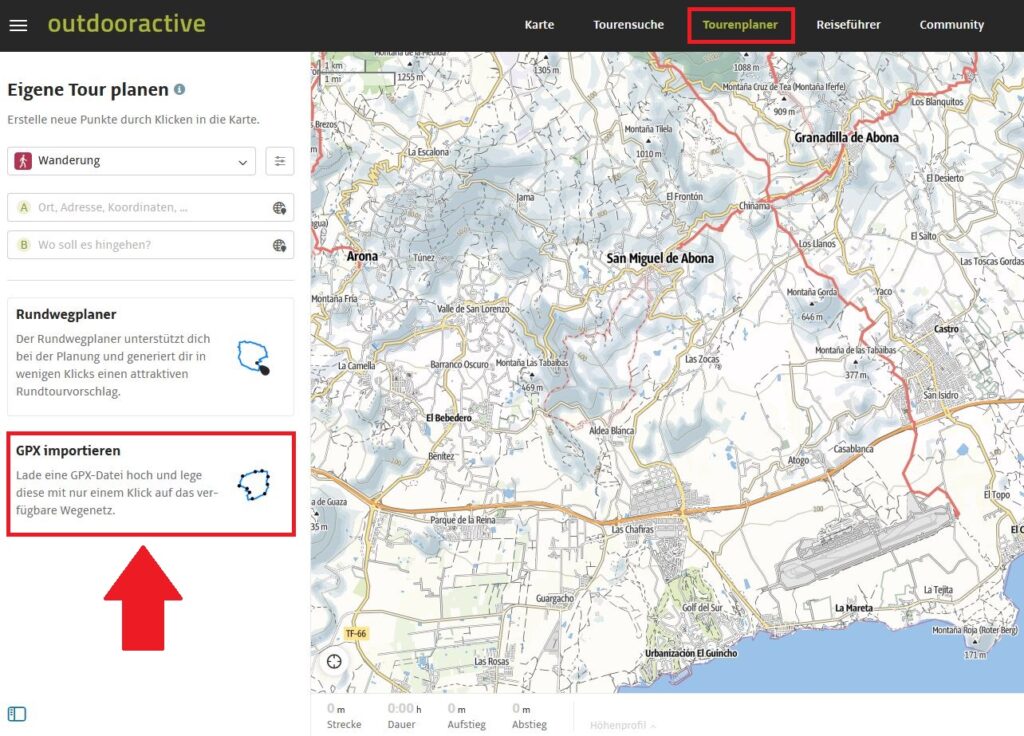
3. Lade die Datei dann von dem Speicherort an deinem Rechner hoch.
4. Im nächsten Menü wählst du aus, ob die Wegpunkte exakt übertragen oder über das Wegenetz gelegt werden sollen.
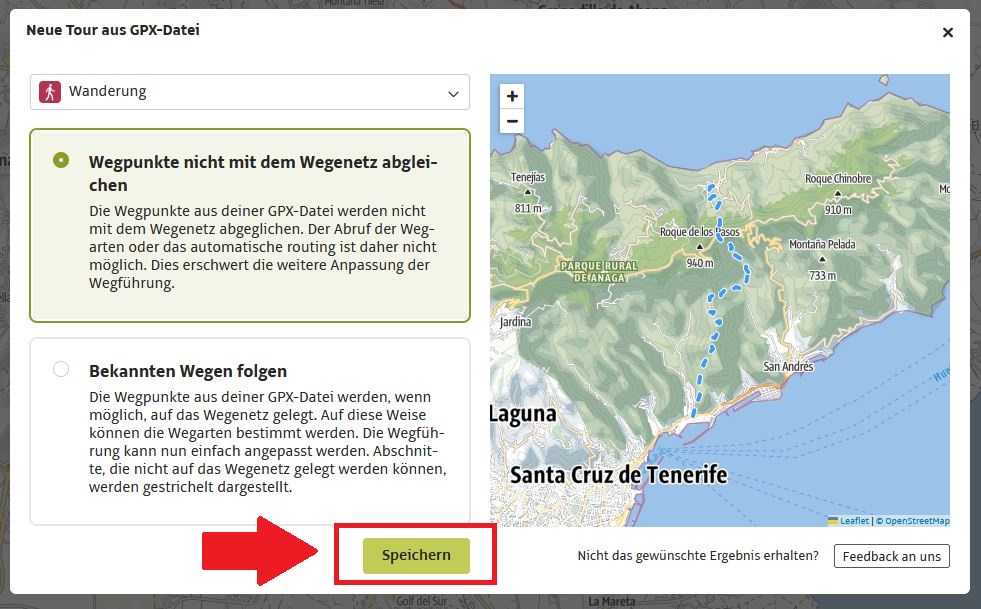
5. Nachdem du deine Auswahl getroffen hast, klickst du auf „Speichern“. Die GPX-Datei wird daraufhin importiert.
GPX-Datei mit Komoot öffnen
Komoot hat eine ähnliche Funktionalität wie Outdooractive und ist in Deutschland wohl die beliebteste Outdoor-App. Sie bietet die Möglichkeit, GPX-Dateien in der Smartphone-App oder dem Internetportal online zu importieren. So geht’s:
Komoot mit Android-Smartphone oder iPhone
- Tippe im Startbildschirm unten links auf „Profil“.
- Tippe dann auf das Plus-Symbol neben „Touren“ und wähle die Option „Datei importieren“.
- Suche die Datei auf dem Smartphone und tippe sie an.
- Wähle ob du sie im Routenplaner oder als gemachte Tour speichern willst.
- Wähle die Sportart und die gewünschte Routenführung aus und bestätige mit „Weiter“.
- Die GPX-Datei wird nun importiert.
Bild-Anleitung (zum Vergrößern anklicken):
Komoot am PC oder Laptop
1. Klicke oben rechts auf dein Profilbild und wähle aus dem Dropdown-Menü „Touren“ aus.
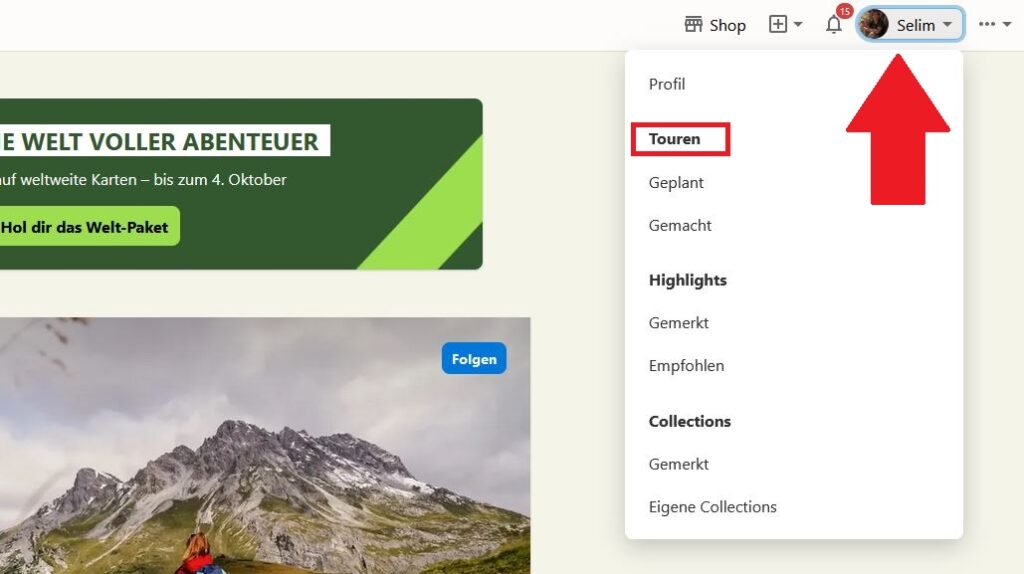
2. Im nächsten Bildschirm klickst du auf „GPS-Datei importieren“.
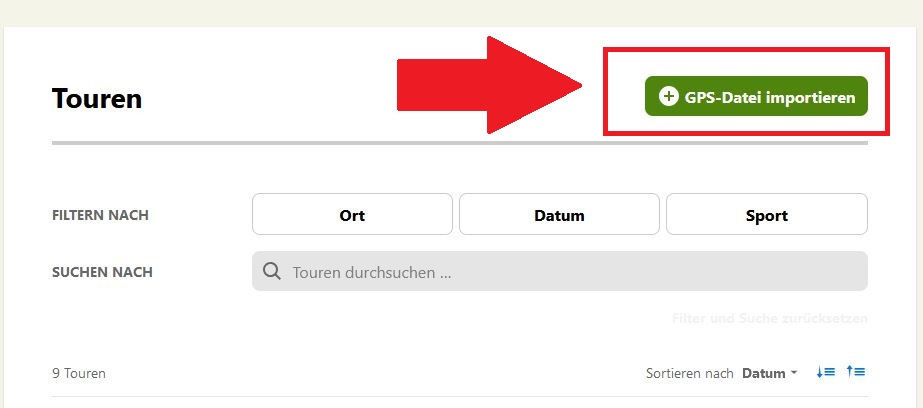
3. Klicke dann auf „Datei hochladen“ und wähle die Datei vom Speicherort aus.
4. Jetzt hast du die Option, die Datei als noch geplante Tour oder als bereits gemachte Tour hochzuladen.
5. Bestätige deine Auswahl und klicke auf „Weiter“.
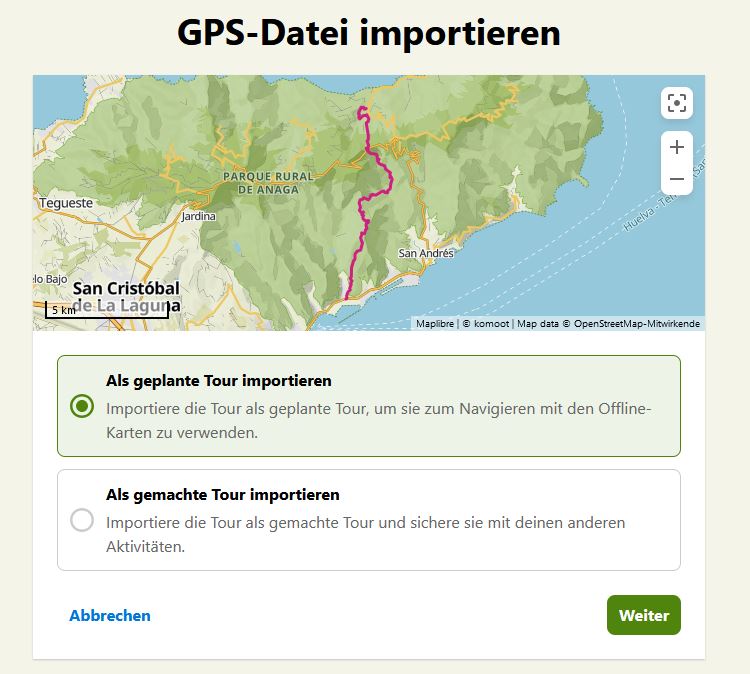
6. Wähle im nächsten Bildschirm die Sportart aus und klicke auf „Weiter“.
7. Auch hier kannst du der Originalroute folgen oder die Wegpunkte an das Wegenetz anpassen.
8. Klicke dann auf „Tour speichern“ und gib der Tour evtl. noch einen Namen. Die Datei wird dann importiert.
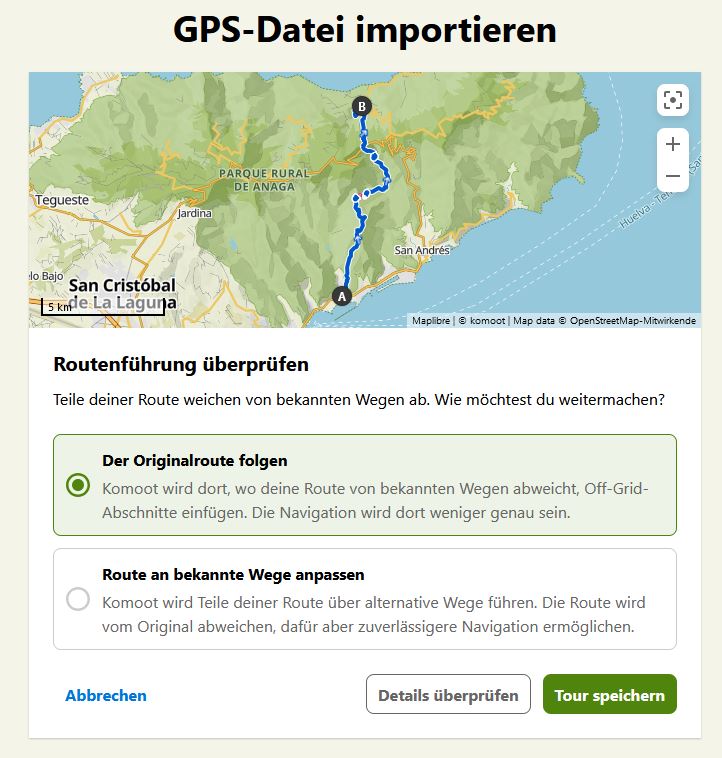
GPX-Datei mit Bergfex öffnen
Und zu guter Letzt noch am Beispiel von der Outdoor-App Bergfex. Diese App aus Österreich deckt vor allem den Alpenraum ab und ist bei Bergsportlern beliebt. Auch hier gibt es wieder eine App für Smartphones und ein Web-Portal.
Bergfex am Android-Smartphone oder iPhone
- Tippe am Startbildschirm auf das Zahnrad-Symbol unten links.
- Wähle im nächsten Bildschirm die Option „GPX importieren“.
- Suche die Datei vom Speicherort an deinem Smartphone und tippe dann auf „Importieren“.
- Die Tour wird importiert. Du findest sie dann unter „Meine Touren“.
Bild-Anleitung (zum Vergrößern anklicken):
Bergfex am PC oder Laptop
1. Tippe auf der Startseite rechts oben auf dein Profilbild.
2. Wähle im nächsten Bildschirm aus dem Menü links die Option „Meine Touren“ aus.

3. Klicke dann auf den grünen Button mit dem Plus-Symbol „Neue Tour“.
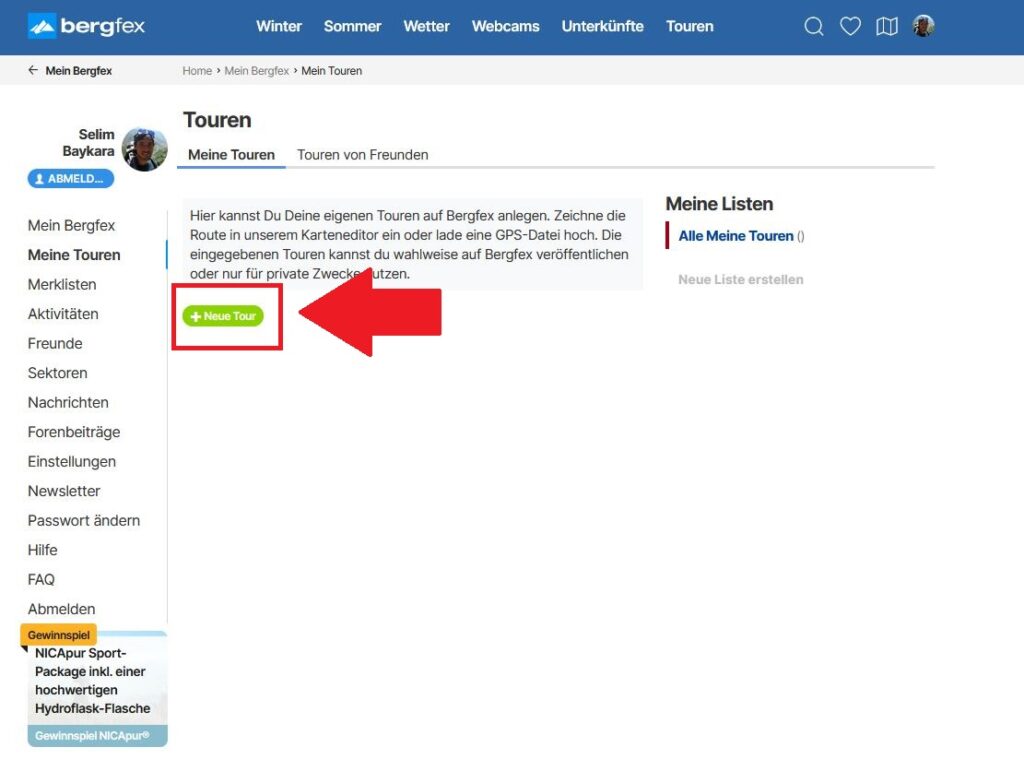
4. Klicke dann auf „Durchsuchen“ und suche die GPX-Datei am Computer raus.
5. Aus der GPX-Datei wird nun eine Tour erzeugt.
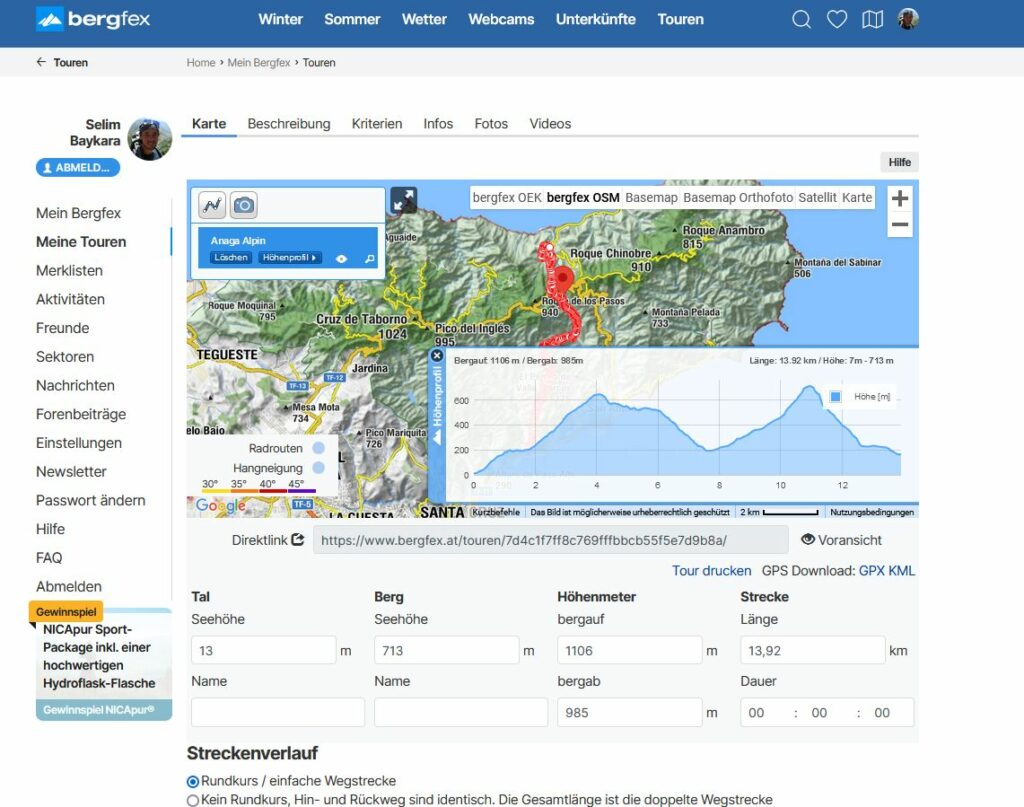
6. Im nächsten Bildschirm kannst du die Daten überprüfen und ggf. anpassen.
7. Außerdem kannst du die Tour beschreiben, Fotos hochladen etc. Bestätige jeweils mit „Weiter“.
Bonus-Tipp: GPX-Dateien ohne Umweg in die App importieren
Es gibt noch eine einfachere Methode, GPX-Dateien am Smartphone in die jeweilige App zu importieren. Dazu musst du die App nicht einmal öffnen. Und zwar geht das so:
- Gehe in den Ordner, in dem die GPX-Datei gespeichert ist (bei mir z.B. „Download“.
- Tippe auf die Datei.
- Es öffnet sich automatisch ein Drop-Down-Menü. Wähle die App aus, mit der du die GPX-Datei öffnen willst.
- Anschließend wird die Datei direkt importiert.
Bild-Anleitung (zum Vergrößern anklicken):
Das funktioniert nicht mit allen Outdoor-Apps, aber meiner Erfahrung nach mit den meisten. Und sogar mit der Offline-Karte Organic Maps. Probier’s einfach mal aus. Ich finde das eine praktische Methode, weil ich mich damit nicht erst durch die ganzen Menüs klicken muss.

GPX-Dateien mit Garmin-Geräten öffnen
Vielleicht willst du auch ein „richtiges“ GPS-Gerät benutzen. Das bietet u.a. den Vorteil, dass du die gespeicherten GPS-Tracks auch in Kombination mit manuell gesetzten Wegpunkten benutzen kannst. Dazu gleich noch unten.
Wahrscheinlich wirst du ein GPS-Gerät von Garmin verwenden, da der Hersteller so ziemlich den Markt dominiert. Deshalb beschreibe ich das hier auch anhand meines Garmin-GPS eTrex 32x. Das Vorgehen ist bei den anderen Geräten aber ähnlich.
So geht’s:
1. Schließe das Gerät über ein USB-Kabel an deinen Computer an.
2. Warte bis der Computer das Gerät erkannt hat. Vor der erstmaligen Verwendung musst du dazu ggf. noch die Anwendung Garmin Express installieren.
3. Öffne dann im Datei-Explorer das Verzeichnis mit dem Garmin-Gerät.

4. Wenn du eine SD-Speicherkarte auf dem GPS-Gerät verwendest, wird diese separat angezeigt. Öffne dann stattdessen das Verzeichnis der Speicherkarte (in der Regel „USB-Laufwerk“ o.ä.)
5. Klicke dort dann auf den Ordner „Garmin“ und dann auf den Unterordner „GPX“
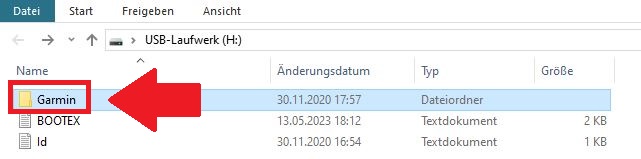
6. Falls der Unterordner „GPX“ noch nicht vorhanden ist, erstellst du ihn (Neu>Ordner und dann als Name „GPX“ eingeben).
7. Suche dir jetzt die GPX-Datei heraus und kopiere sie (Rechtsklick auf Datei>Kopieren) Danach fügst du sie im Ordner „GPX“ auf dem Gerät bzw. der Speicherkarte ein (Rechtsklick im Ordner>einfügen).
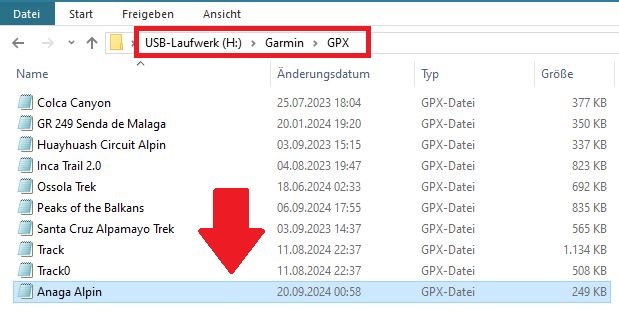
Das war’s auch schon. Beim nächsten Start des GPS-Navigationsgerätes kannst du dir die importierte GPX-Datei auf dem Gerät im Menü „Tracks“ (oder vergleichbar) raussuchen und damit navigieren.
Tipp: Der interne Gerätespeicher ist häufig recht begrenzt. Ich empfehle daher, eine externe Micro-SD-Karte mit dem Garmin-Gerät zu verwenden und dort auch die GPX-Dateien und Karten zu speichern. Eine gute Wahl sind z.B. die SD-Karten von Sandisk*. Beachte die maximale zulässige Speichergröße, die sich von Gerät zu Gerät unterscheidet. In der Regel sollte die SD-Karte nicht größer als 64 GB sein.
GPX-Dateien mit Garmin Explore importieren
Bei den neueren GPS-Geräten kannst du auch die App Garmin Explore zum Importieren nutzen. Dabei wird zunächst die GPX-Datei in die App importiert und anschließend die App mit dem Smartphone synchronisiert. Ich nutze das selbst nicht. Hier findest du die Anleitung bei Garmin.
GPX-Dateien mit Garmin Basecamp öffnen und importieren
Das gute alte Basecamp wird zwar nicht mehr von Garmin weiter aktualisiert. Aber man kann es immer noch benutzen – und auch damit kannst du GPX-Dateien auf dein Gerät importieren.
Dazu öffnest du Garmin Basecamp und wartest bis das Programm dein GPS-Gerät erkannt hat. Nun musst du erstmal die GPX-Datei in Garmin Basecamp importieren, sofern sie dort noch nicht vorliegt.
Das geht folgendermaßen:
1. Klicke im Startbildschirm auf „Meine Sammlung“, dann oben links auf „Datei“.
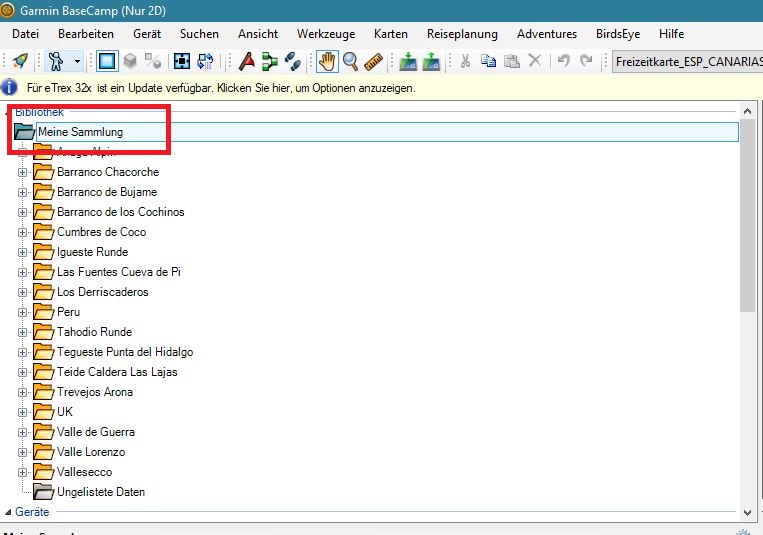
2. Wähle nun aus dem Dropdown-Menü „In Meine Sammlung importieren“ aus.
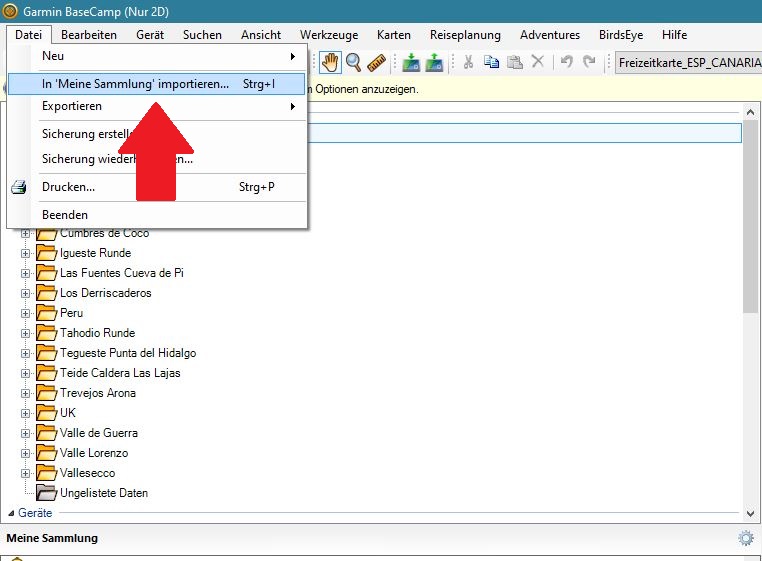
3. Wähle dann die Datei von einem Speicherort auf deinem Computer aus, die du importieren willst.
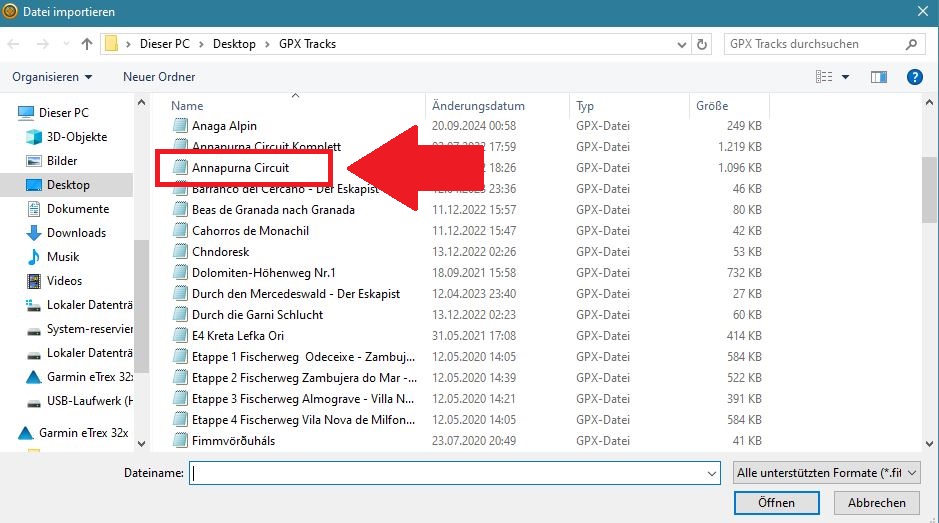
4. Die Datei wird anschließend importiert und erscheint dann im Menü „Meine Sammlung“
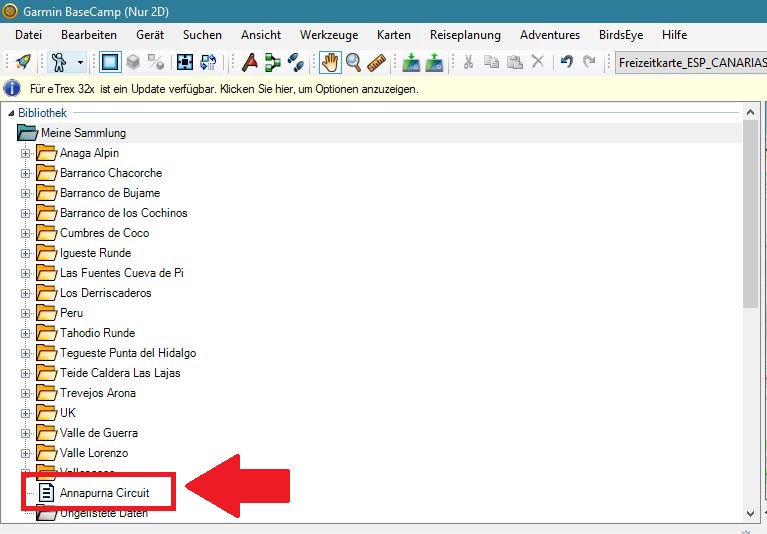
Anschließend schickst du die eben importierte Datei an dein Garmin-Gerät. Und zwar folgendermaßen:
1. Wähle die Datei mit Rechtsklick aus wähle die Option „Senden an“ aus dem Dropdown-Menü.
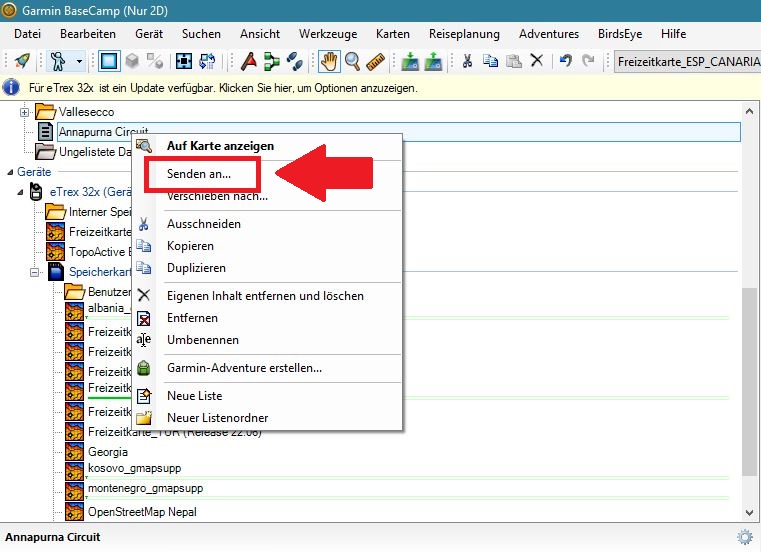
Es öffnet sich ein neues Fenster „Ziel wählen“. Scrolle hier bis „Geräte“ herunter.
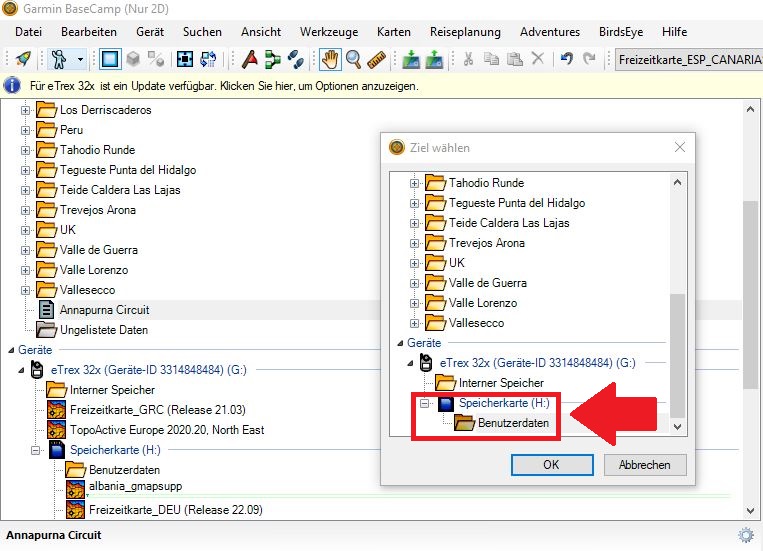
3. Wähle dann entweder den internen Speicher oder bei der Speicherkarte (empfohlen) „Benutzerdaten“ aus.
4. Bestätige dann noch mit „OK“.
5. Jetzt wird die GPX-Datei von Basecamp an das GPS-Gerät geschickt und du kannst sie dort wieder bei „Tracks“ auswählen.
Ich persönlich finde diese alternativen Methoden etwas umständlich und ziehe mir die Dateien meistens direkt vom PC in den Ordner auf das Garmin. Aber falls es dabei Probleme geben sollte, probiere es mal aus!
GPS-Geräte im Vergleich
GPX-Dateien mit manuellen Wegpunkten öffnen
Eingangs hatte ich ja erklärt, dass GPX-Dateien aus Wegpunkten bestehen. Diese Wegpunkte werden beim Aufzeichnen, z.B. mit einem GPS-Gerät automatisch erstellt, beispielsweise alle 10 Sekunden. Daraus wird dann anschließend der Track berechnet, indem diese Wegpunkte zu einer Linie verbunden werden.
Nun gibt es aber einen besonderen Fall: Du setzt während dem Aufzeichnen vielleicht manuelle Wegpunkte, z.B. von einem bestimmten Ort, der dir besonders gut gefallen hat und den du dir merken willst. Ich mache das eigentlich ständig, wenn ich das GPS-Gerät dabeihabe.
Das Problem: Die manuellen Wegpunkte werden gesondert gespeichert und sind nicht Teil des aufgezeichneten Tracks. Du kannst sie mit Garmin Basecamp zwar später in den Track einfügen. Aber die oben erwähnten Outdoor-Apps (Outdooractive etc.) kommen damit nicht gut zurecht. Für die Apps sind die manuellen Wegpunkte quasi eine eigene Wegspur.
Wenn ich eine solche aufgezeichnete Tour mit Wegpunkten z.B. in Komoot importieren möchte, sehe ich z.B. die folgende Meldung:
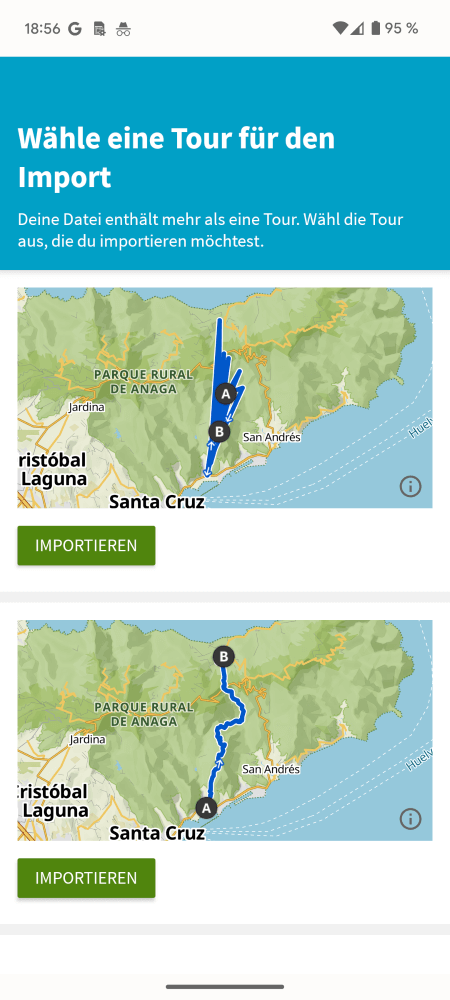
Was hier passiert: Die App behandelt den Track und die von mir aufgezeichneten Wegpunkte jeweils wie eigene, separate Spuren. Es hilft auch nichts, nur die Wegpunkte zu importieren. Daraus bastelt sich die App dann eine Fantasie-Tour, indem sie diese manuellen Punkte selbstständig verbindet.
Bei Outdooractive ist es ähnlich. Die manuellen Wegpunkte werden hier zwar importiert, aber bei der Navigation nicht mehr angezeigt. Ich glaube, das liegt daran, dass diese Apps eigene Systeme zum Markieren von Wegpunkten haben und dann durcheinander kommen.
Für diesen Fall ist ein GPS-Gerät tatsächlich besser, damit treten diese Probleme nicht auf. Es gibt aber auch zwei nicht ganz so bekannte Apps, die ich dafür empfehlen kann:
Beide Apps bieten beim Import auch die Option Wegpunkte und Tracks zusammenzuführen. Die so erstellte Tour wird anschließend korrekt mit der aufgezeichneten GPS-Route und den manuell gesetzten Wegpunkten angezeigt. Hier am Beispiel von Locus Map:
Wenn du ausschließlich Outdooractive, Komoot und Co. verwendest, kannst du dort beim Aufzeichnen natürlich auch direkt in der App Wegpunkte markieren. Diese Option gibt es schon. Das Problem ist eher, wenn du von anderen Quellen Tracks mit Wegpunkten verwenden willst. Das ist, soweit ich das sehe, bei den Touren-Portalen nicht so einfach möglich.
GPX-Dateien mit Google Maps öffnen
Noch ein weiterer Anwendungsfall: Du kannst GPX-Dateien auch mit Google Maps öffnen. Allerdings nur in der Desktop-Version von Google Maps, und zwar mit der Erweiterung „My Maps“.
Das geht so:
1. Klicke im Hauptbildschirm von Google Maps links auf das Buchzeichen „Gespeichert“
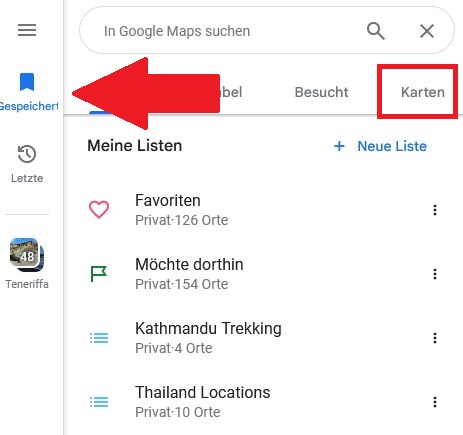
2. Klicke im neuen Menü links auf „Karten“ und dann auf „My Maps öffnen“
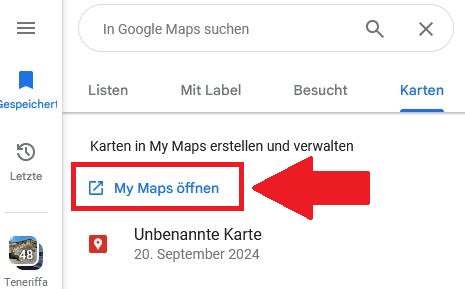
3. Nun öffnet sich die Benutzeroberfläche von „My Maps“. Klicke hier auf den roten Button „Neue Karte erstellen“ und bestätige.
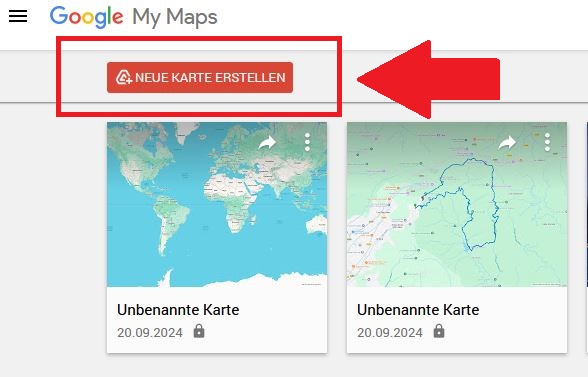
4. Im nächsten Fenster wählst du dann „Importieren“ aus und lädst danach die GPX-Datei hoch.
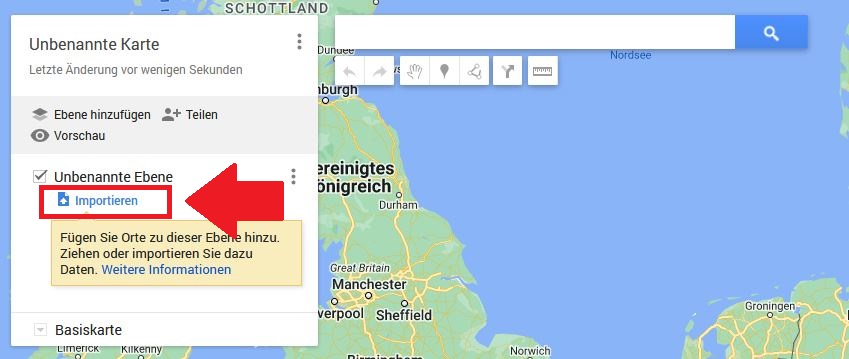
Anschließend ist die Datei bei Google Maps gespeichert. Du kannst sie im Menü Karten jederzeit aufrufen.
Zu beachten ist dabei: Google Maps ist natürlich keine outdoortaugliche Navigations-App, sondern eher zur Orientierung in Städten bzw. zivilisationsnahen Gegenden gedacht. Ich benutze es trotzdem gelegentlich zur Planung, weil man z.B. mit der Satellitenansicht ein gutes Gefühl dafür bekommt, wie das Gelände aussieht.
(Tipp an mich selbst: In Zukunft öfter verwenden, um Enttäuschungen wie auf dem GR 249 Gran Senda de Málaga zu vermeiden.)
GPX-Dateien mit der Google Maps Smartpone-App öffnen
Mit der Smartphone App-von Google Maps kannst du keine GPX-Dateien hochladen und importieren. Du kannst aber immerhin die am Desktop hochgeladenen Dateien damit öffnen. Das geht so:
- Google Maps App öffnen.
- Unten auf den Reiter „Für Dich“ tippen.
- Ganz runter scrollen und dann auf „Karten“ tippen.
- Im nächsten Menü kannst du dann die vorher hochgeladene Karte mit der GPS-Datei auswählen und sie öffnen.
GPX-Dateien mit Google Earth öffnen
Und ganz zum Schluss noch Google Earth. Damit kannst du auch Tracks hochladen, leider nicht im GPX-Format, sondern nur in KML. Allerdings kannst du KML-Dateien ganz einfach in GPX-Dateien umwandeln, z.B. mit diesem KML-GPX-Konverter.
Anschließend lädst du die KML-Datei dann so in Google Earth hoch:
- Oben links im Startbildschirm von Google Earth auf „Datei“ klicken.
- Dann „KML-/KMZ-Datei importieren auswählen.
- Die Datei vom Rechner auswählen und bestätigen.
Google Earth erzeugt daraufhin eine Route, erfreulicherweise sogar in Kombination mit evtl. vorher aufgezeichneten Wegpunkten. Das sieht dann z.B. so aus:
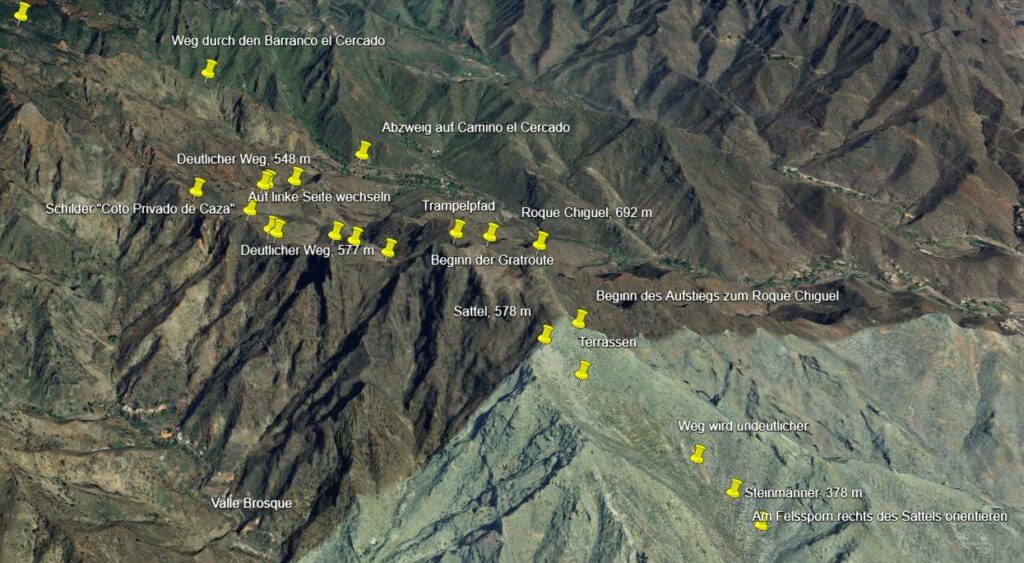
Ich verwende Google Earth ebenfalls hin und wieder bei der Planung von Touren, weil das Gelände mit der 3D-Ansicht noch viel anschaulicher wird. Vor allem im Gebirge mit steilem Terrain ist das sehr hilfreich. Damit sieht man schon im Voraus was einen ungefähr erwartet und kann sich mental auf Szenen wie die hier besser vorbereiten:

Und damit sind wir soweit durch. Das dürften die wichtigsten Methoden sein, mit denen man eine GPX-Datei öffnen kann. Ich hoffe, ich konnte dir mit diesem Artikel ein bisschen weiterhelfen. Ansonsten wünsche ich dir jetzt viel Spaß beim Navigieren – und natürlich immer schönes Wetter und gutes Gelingen bei deinen Touren!
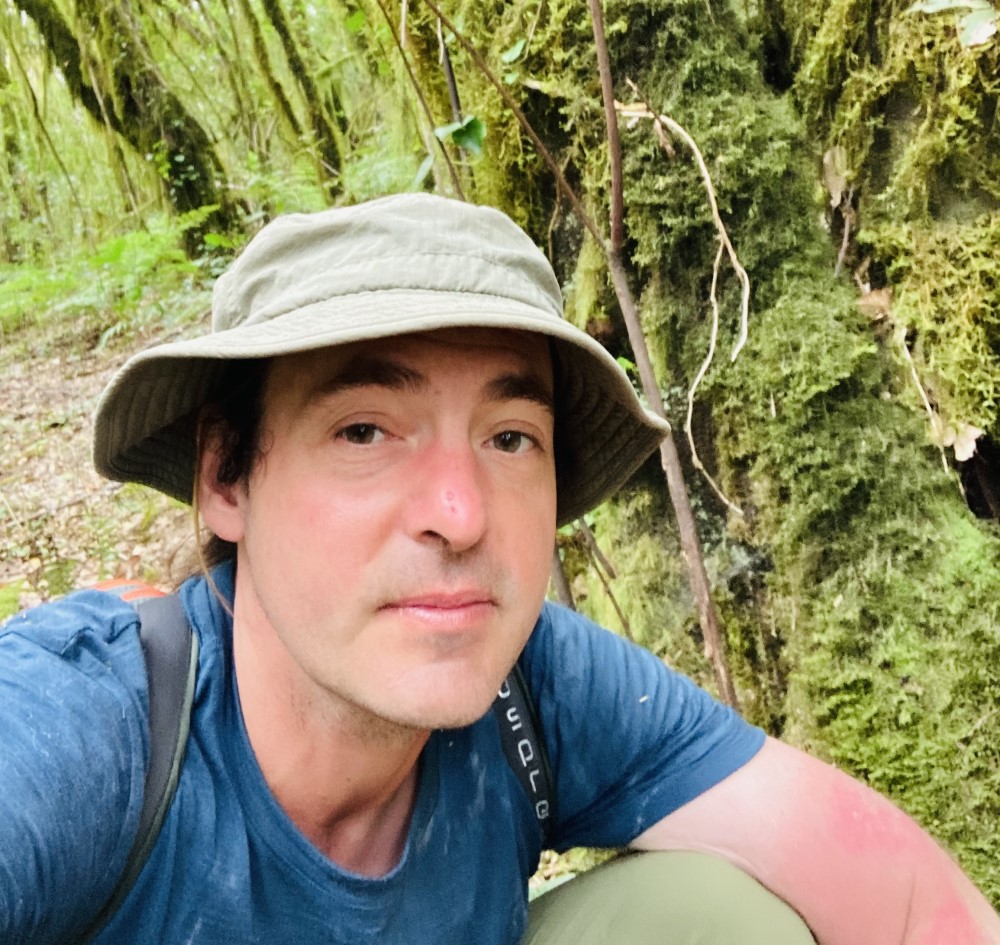
Dir gefällt dieser Artikel? Dann unterstütze mich und lade mich zu einem virtuellen Kaffee ein.

Ohne Kaffee komme ich morgens nicht raus und kann keine neue Abenteuer erleben:)
*Hinweis: Der Artikel enthält sogenannte Affiliate-Links, die zu Onlinehändlern wie Amazon führen. Wenn du auf einen solchen Link klickst und etwas kaufst, erhalte ich einen geringen Anteil, mit dem ich diesen Blog finanziere. Für dich ist das die beste Art Dankeschön zu sagen, wenn dir der Beitrag gefallen hat. Selbstverständlich entstehen dabei keine zusätzlichen Kosten.
Hast du noch Fragen oder Anmerkungen zum Thema GPX-Dateien? Hat soweit alles geklappt oder gibt es Probleme? Dann nichts wie ab in die Kommentare. Ich freue mich, von dir zu hören!


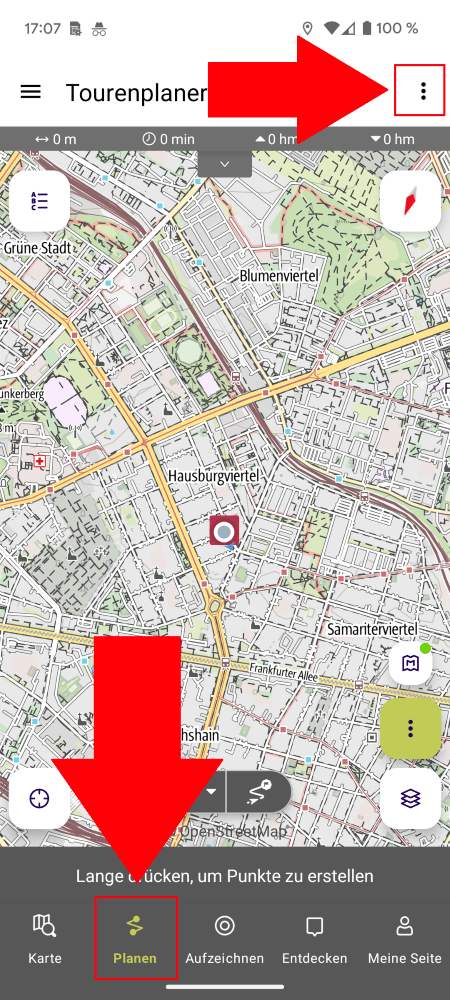
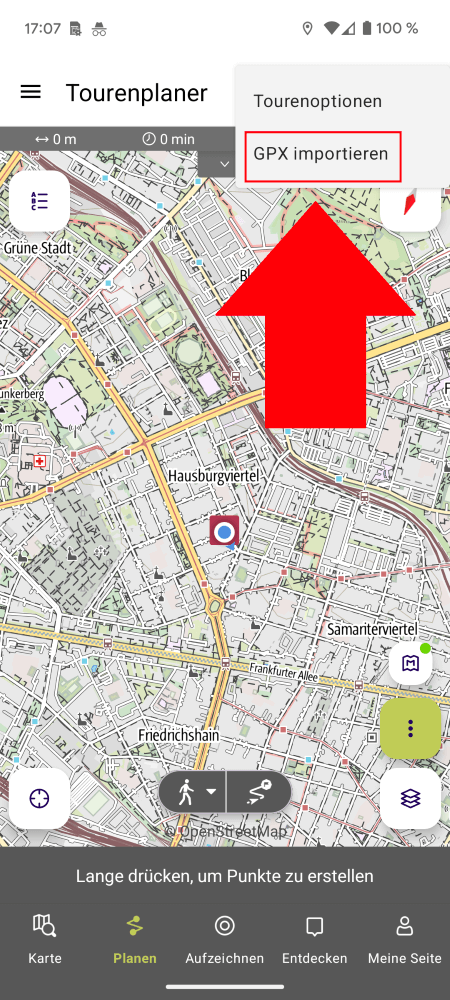
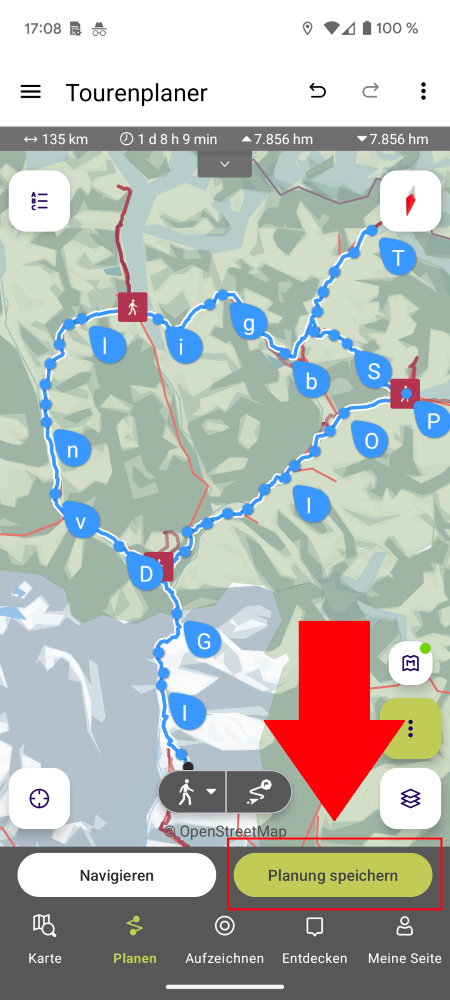
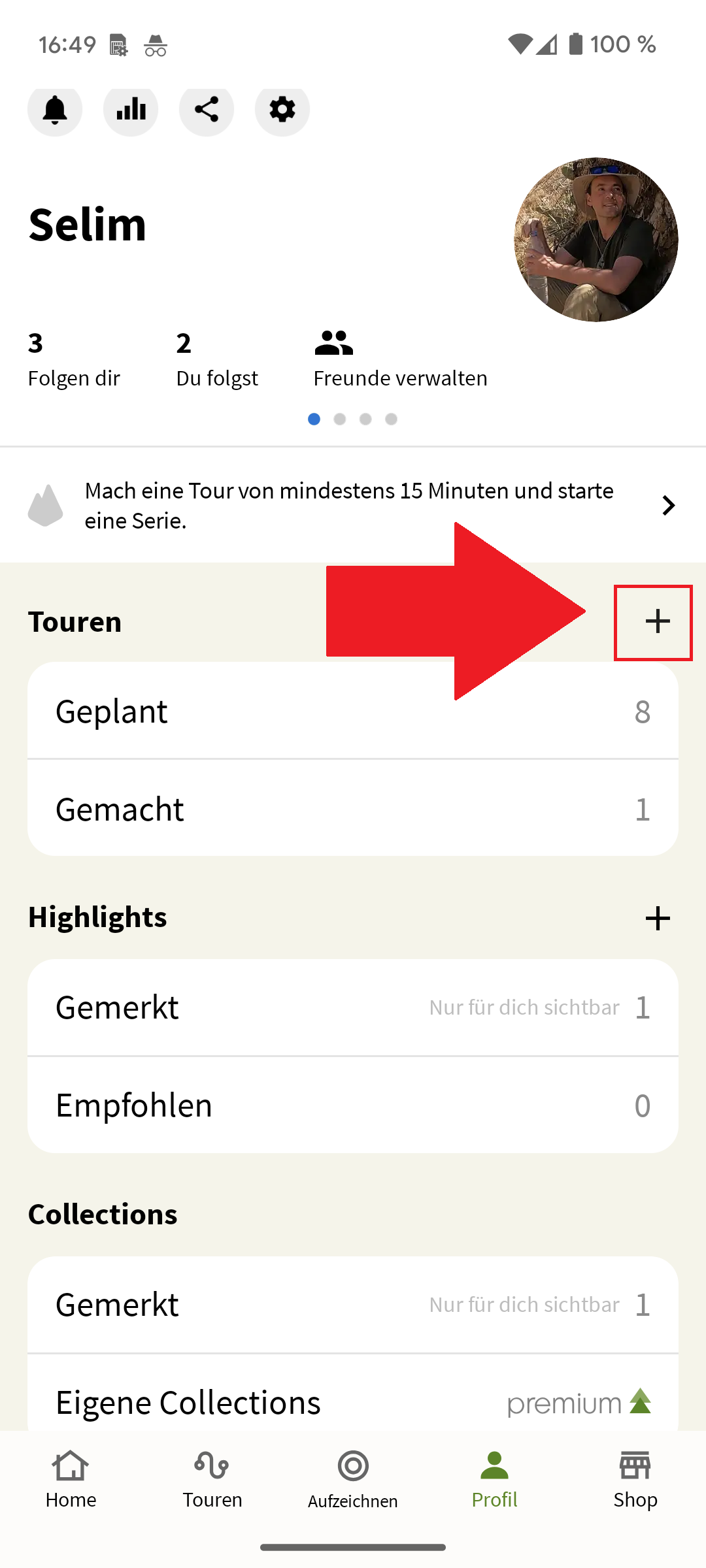
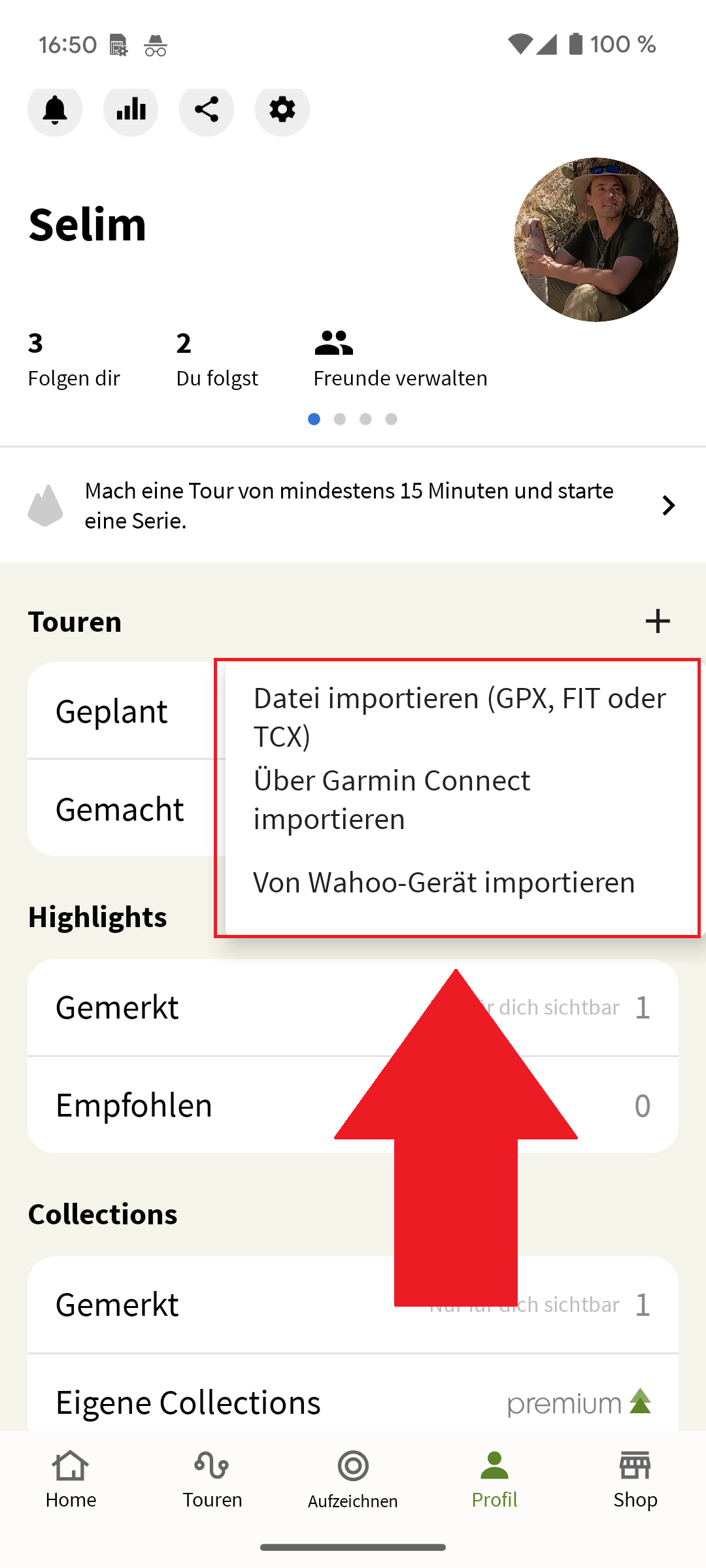
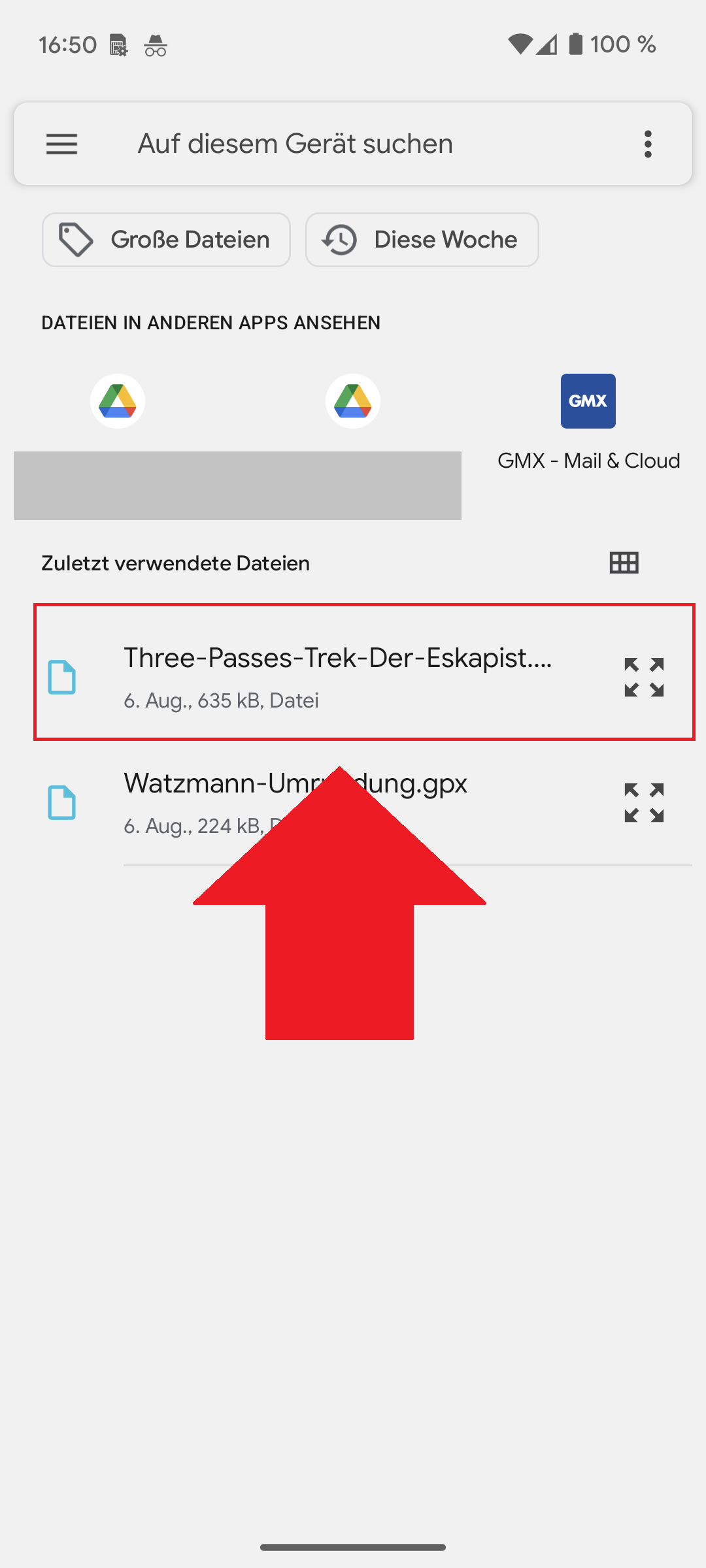
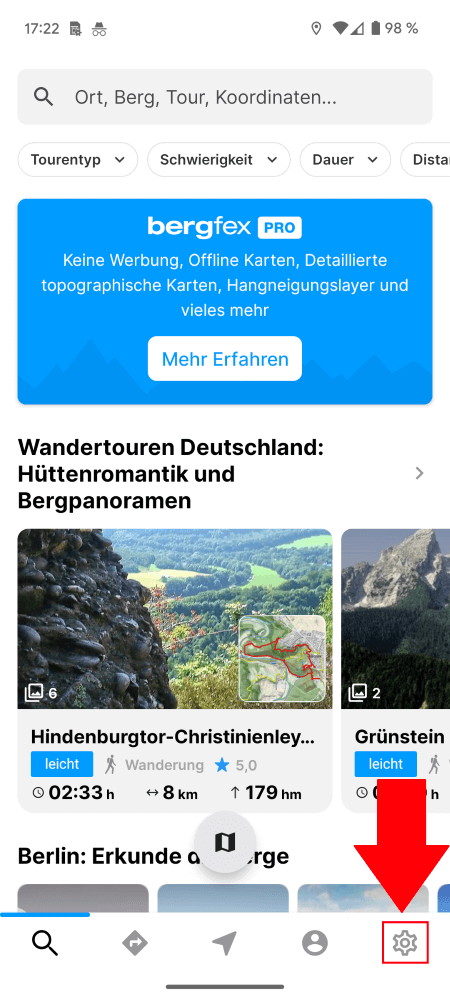
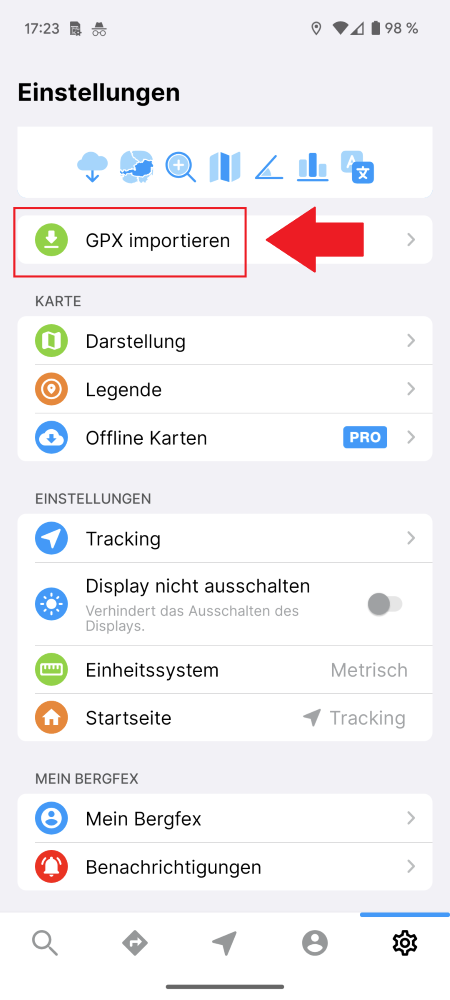
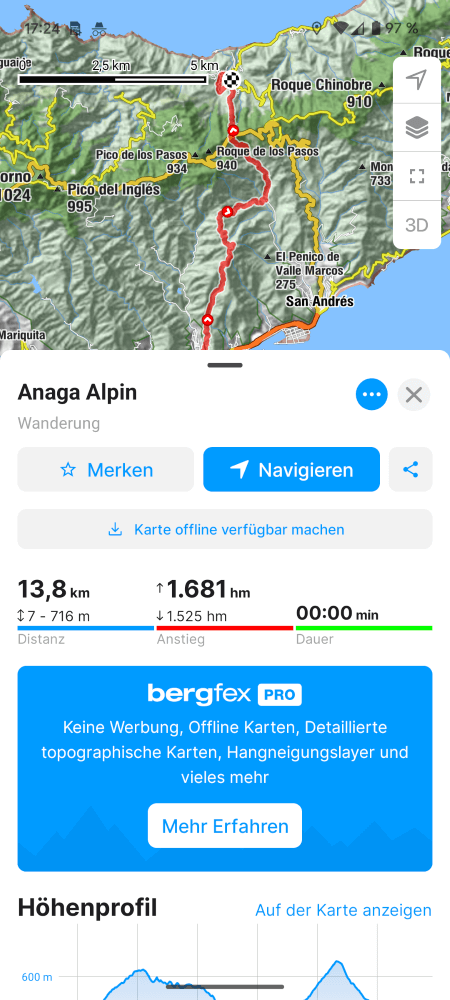
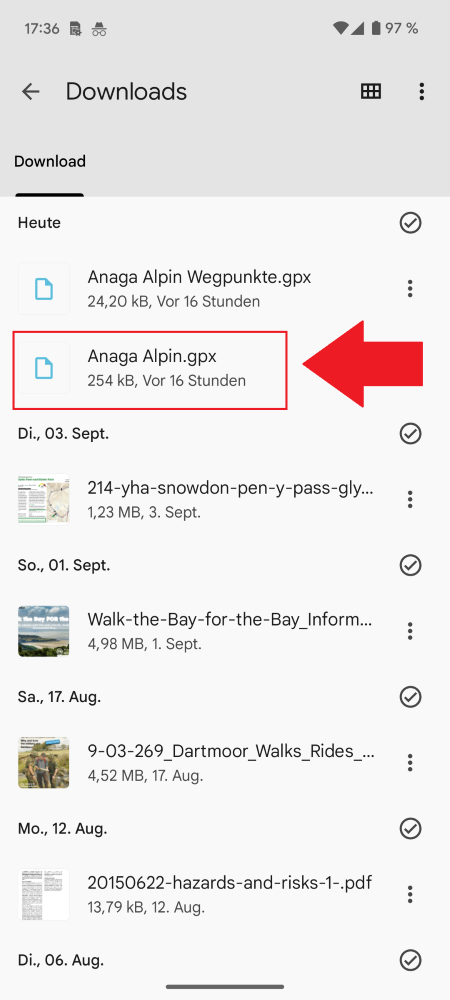
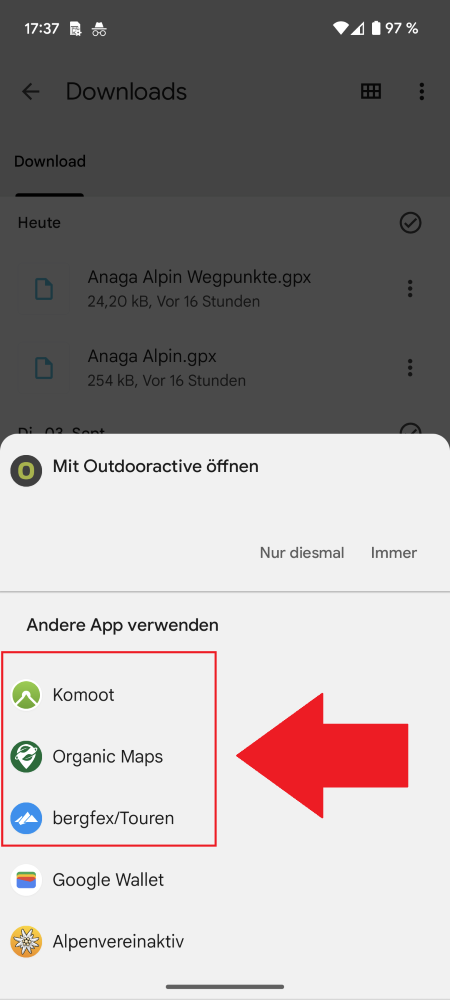
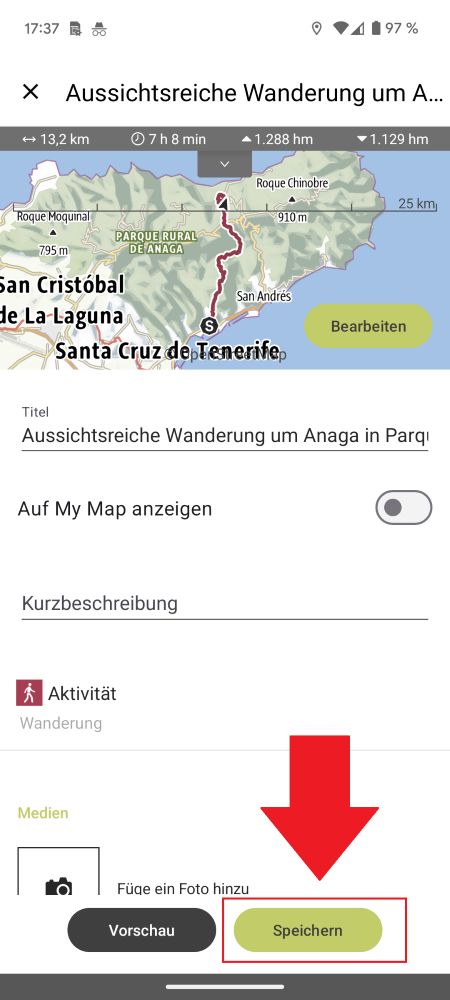





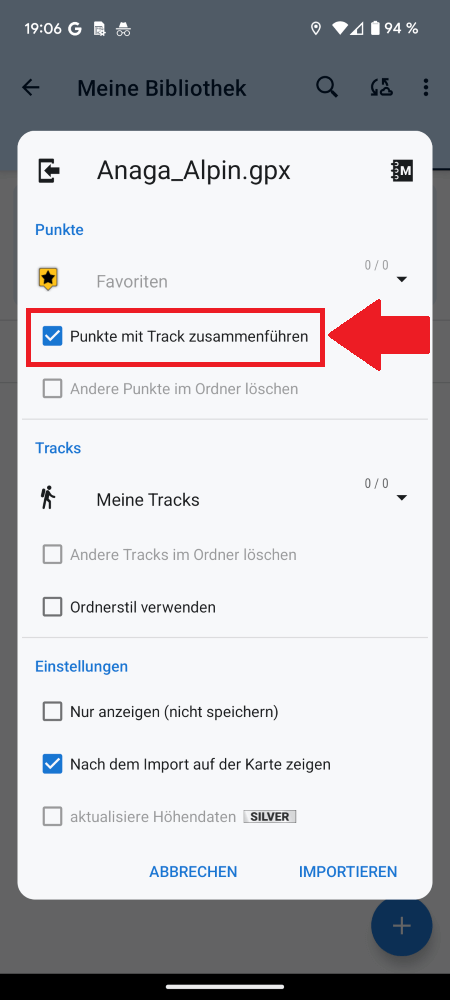
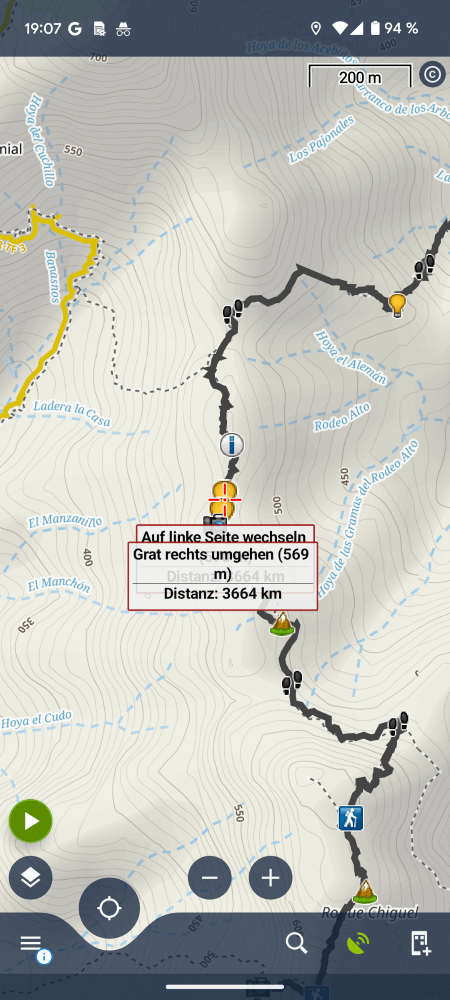
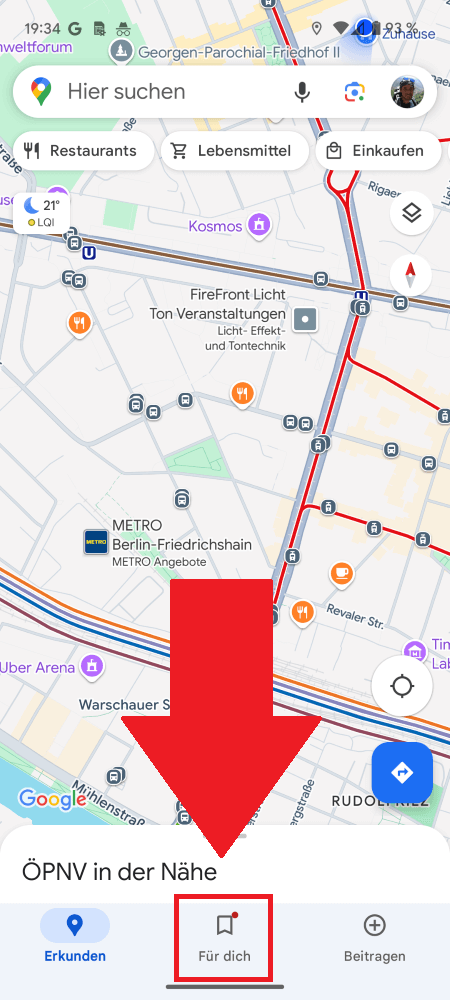
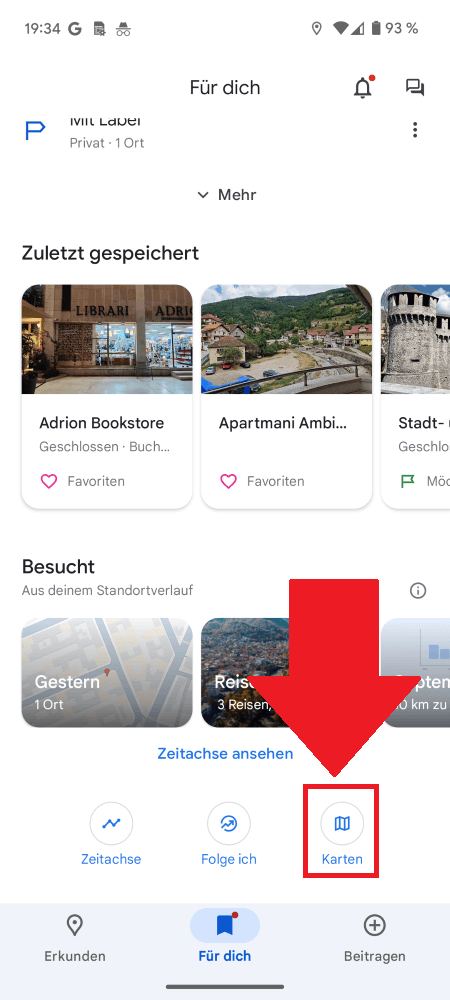






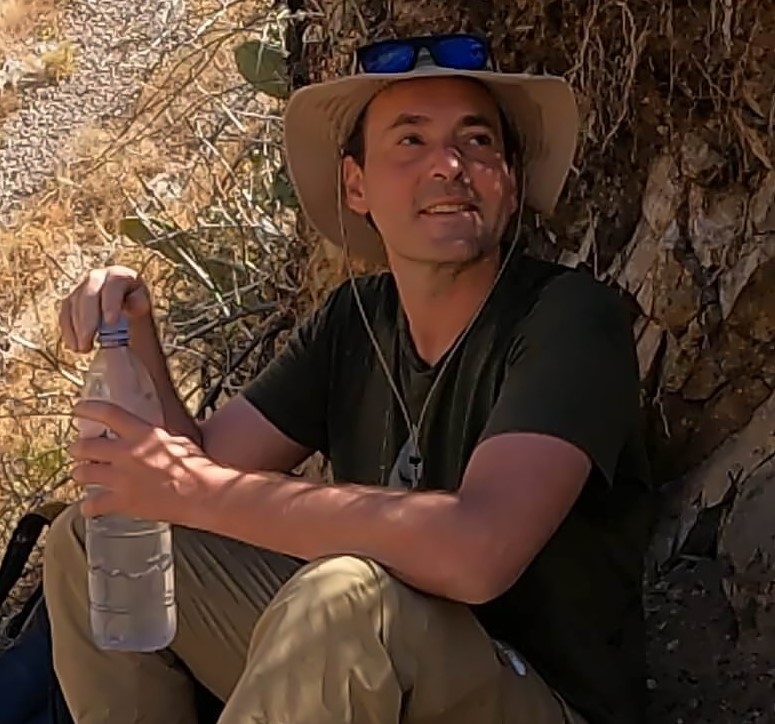






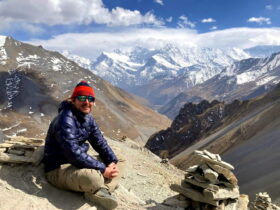

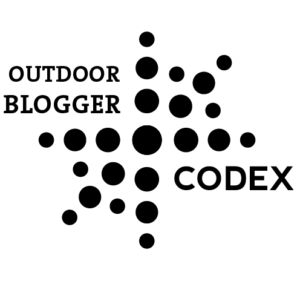




Schöne Zusammenfassung, danke!
Wenn es nur darum geht auf dem Smartphone in GPX Dateien reinzuschauen, dann kann ich noch eine kleine freie App empfehlen: Wrpelevationchart.
Wir nutzen die schon ziemlich lange. Die App hat den Vorteil, dass sie einen echten Browsermodus aufweist, mit dem man sehr schnell und einfach in alle GPX Dateien in einem Verzeichnis hinauschauen kann. Zusätzlich gibt’s noch einen 3D Höhenprofil-Modus, der zwar nicht an Google Earth heranreicht, sondern wirklich nur das Höhenprofil in 3D visualisiert, aber das ist mitunter wirklich lustig anzusehen und hilft manchmal sogar dabei, den ‚Charakter‘ einer Bergtour besser einzustufen. Das zusammen kann keine mir bekannte App. Uns hat sie bei unseren Wander- und Bergtouren schon sehr gute Dienste geleistet und ist mittlerweile neben Komoot und dem genialen Locus Map ein essentielles Tool auf meinen Smartphones geworden, zumal sie frei (auch werbefrei) ist. Navigation bietet die App nicht, ist nur eine kleine GPS Viewer App.
Und leider nur für Android verfügbar.
Hi Patrick,
und vielen Dank für den Tipp. Die App kannte ich tatsächlich noch nicht – werde ich mir mal anschauen:)
Viele Grüße
Selim
Hallo Selim,
Gerne. Sicherlich keine App, die man jeden Tag nutzt, aber ein kleines nettes Tool für den Fall der Fälle. Bin zufällig über Google auf Deinen informativen Blog Beitrag gestoßen und dachte mir, mein Hinweis passt ganz gut.
Es gibt ja auch noch viele andere dieser Viewer Apps, die alle auf ihre Art gut sind, aber funktional häufig zu vieles abdecken und dann landet man doch wieder bei den oben genannten Komplettlösungen. Zum schnellen Reinschauen in die Dateien dann manchmal zu viel.
PS: Ich stehe mit dem Projekt nicht in Verbindung, bin nur User, der mit seiner Familie viel in den Bergen unterwegs ist und so bin ich dann auch auf Deinem Blog gelandet. Sehr schöne Artikel, werde Deinem Blog sicherlich die ein oder andere Anregung entnehmen können. Gefällt uns!
Liebe Grüße
Patrick
Hallo Selim,
Danke für den tollen Blog!! Ich reise demnächst auf die Kap Verden und habe mir dein GPS Paket gekauft. Leider kann ich es in Komoot nicht öffnen, es kommt die Fehlermeldung, dass die Datei nicht importiert werden konnte. Hast du da vll einen tip?Danke und liebe Grüße, Tatjana
Hallo Tatjana,
das tut mir sehr leid, dass du da Probleme hast. Ich teste die GPX-Dateien jeweils mit Outdooractive, OSMAnd und Locus Map – damit gibt es keine Probleme bei der Darstellung.
Wenn das in Komoot nicht klappt, kannst du folgendes versuchen: Nur den GPS Track importieren, also ohne Wegpunkte. Das müsste eigentlich klappen.
Wie hier im Artikel erwähnt, haben die Apps der Tourenportale Probleme damit, Wegpunkte und GPS-Track gleichzeitig darzustellen. Gib mir einfach nochmal Bescheid, ob das geklappt hat. Du kannst mir auch gerne eine Mail schreiben und ggf. Screenshots mit der Fehlermeldung anhängen.
Viele Grüße
Selim